User Guide
Overview
ColorHelper is a plugin for generating color previews. It also provides a couple of useful tools. ColorHelper provides support for a number of color spaces: sRGB, HSL, HWB, LCH, LAB, and more.
Note
Popups are provided by the mdpopups dependency.
Color Previews
When color previews are enabled, ColorHelper detects colors in the visible viewport, it will create previews right next to every color it finds. When the preview is clicked, a popup will appear which gives access to tools and other features.
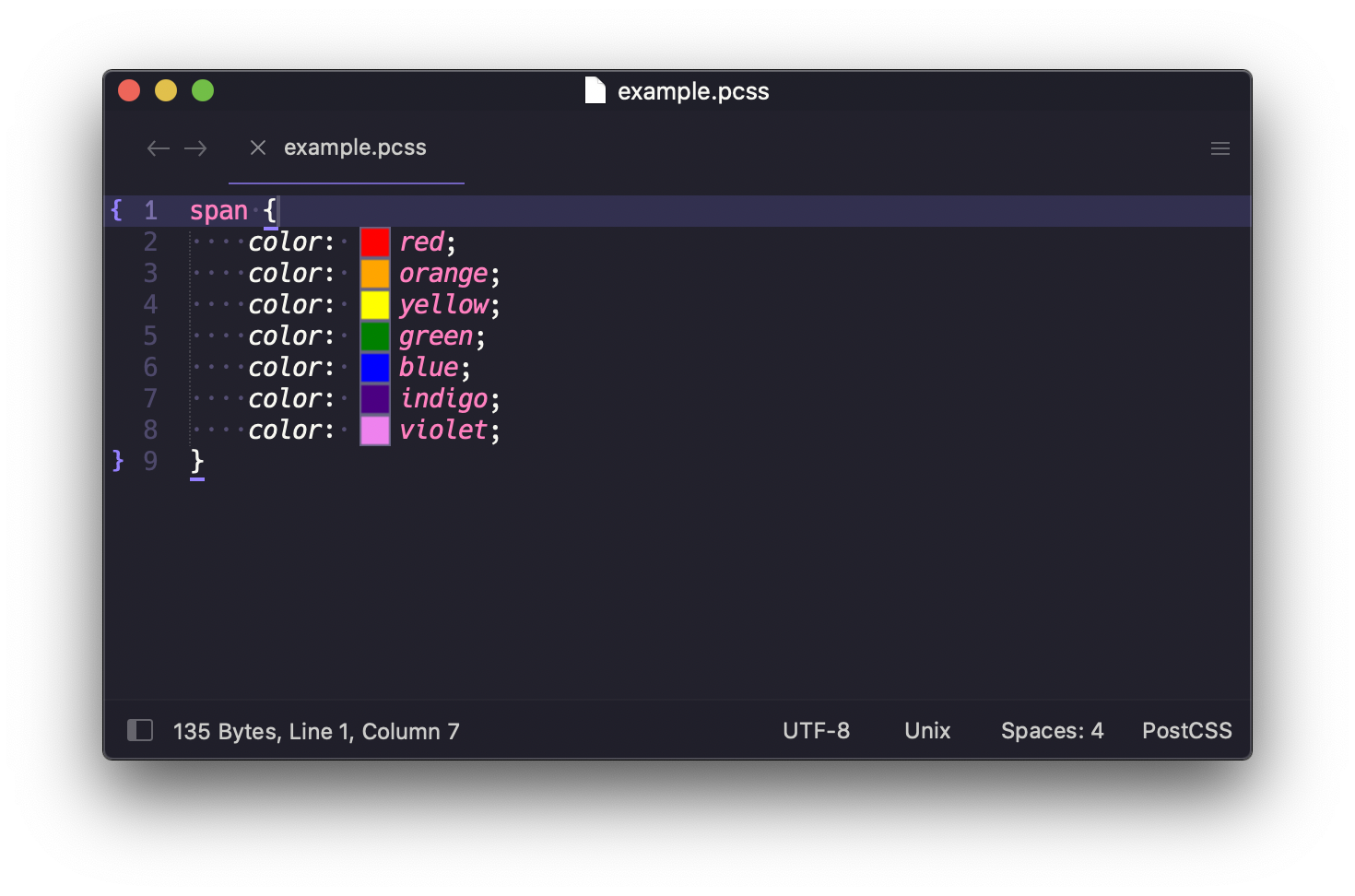
If desired, previews can be configured to only show when a color is selected.
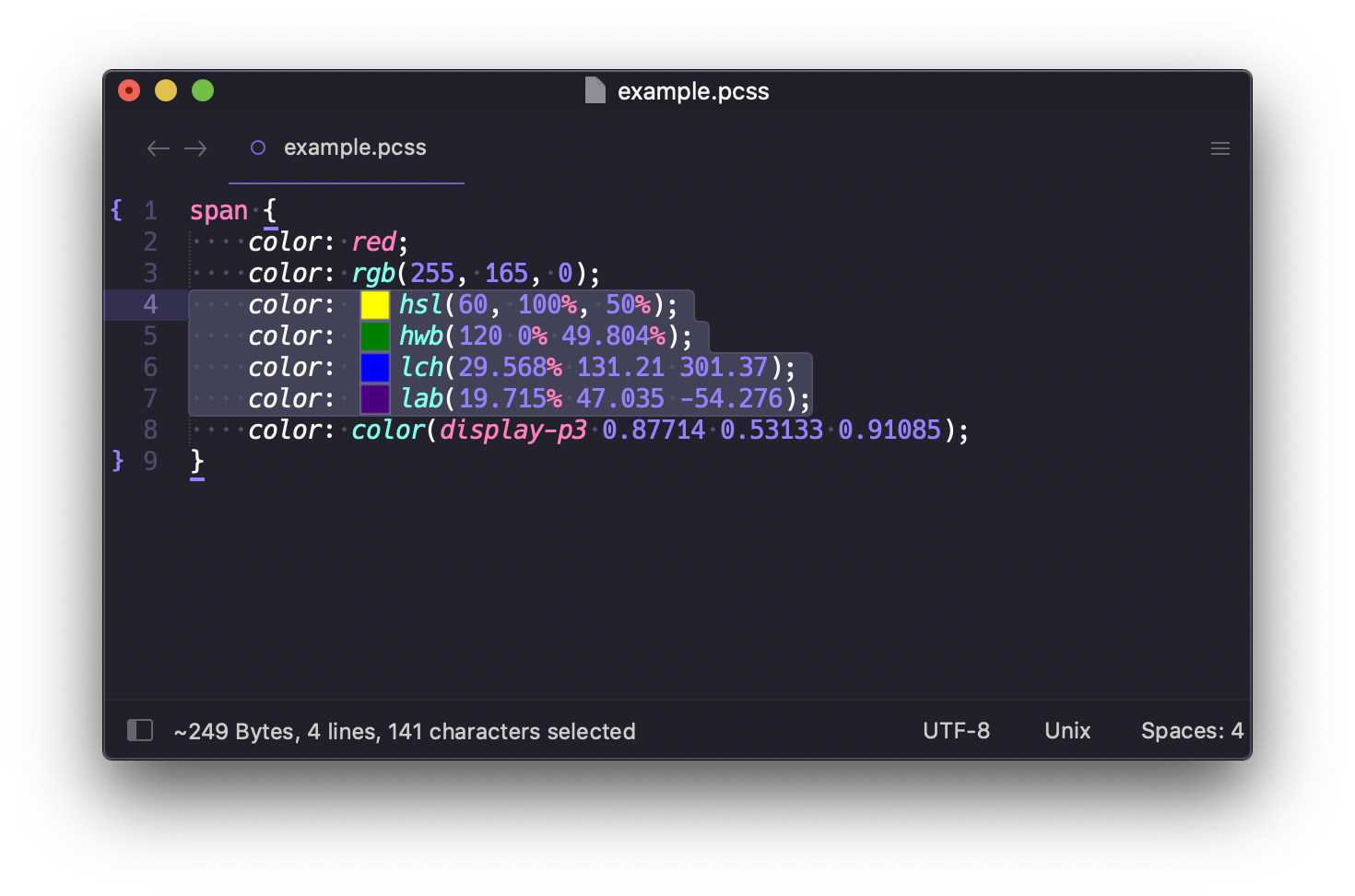
Forcing Previews
ColorHelper has rules to determine when and where color previews are allowed. If you need to force previews, you can by running the command Color Helper: Override View's Scanning from the command palette. Overrides can be disabled in a similar manner.
Color Gamut and Previews
Colors that are out of the preview gamut space (the default being sRGB) will be gamut mapped. As browsers gamut map by clipping, ColorHelper also gamut maps by clipping by default, but you can use other methods via the gamut_map option.
If on ST4, hovering over the color previews will show a tooltip mentioning that the color is out of gamut. This is to remind the user that the color they see has been "fit" to the preview color space.

If gamut mapping is disabled, the color will be displayed in such a way as to indicate that it is out of gamut.

Sublime Text is not currently aware of gamut spaces in general and treats all colors as generic RGB. This means that color schemes, images, popups, phantoms all just take the RGB values at face value and hands them to the system. So, a color scheme defining HSL, RGB, and the like, which are all in the sRGB gamut, are passed to the system without any modifications based on the actual color profile. So on a macOS system with a Display P3 monitor, those assumed sRGB colors will be treated as Display P3 colors. In this case, reds and greens and blues will be more saturated and generally not correct.
As a workaround ColorHelper allows you to change the preview gamut with the gamut_space option. If on a macOS system with a Display P3 display, we can simply set gamut_space to display-p3 and we will get more accurate previews for both sRGB colors and Display P3 colors without needing to perform gamut mapping. But keep in mind, this setting should not be changed to a gamut space your monitor does not support or is not currently using or your previews will, likely be distorted.
New in 6.2.0
gamut_map was introduced in 6.2.0. The default gamut mapping was changed from lch-chroma to clip to match actual, real-world browsers.
New in 3.8.0
gamut_space is a new experimental option added in 3.8.0.
Gamut Space Option is Experimental
The gamut_space option is experimental, and at some future time may no longer function properly if Sublime ever addresses the color gamut issues.
Color Info
The Color Info Panel is the main panel. It shows a large color preview and gives access to various tools, such as conversions, access to a color picker, etc. You can 
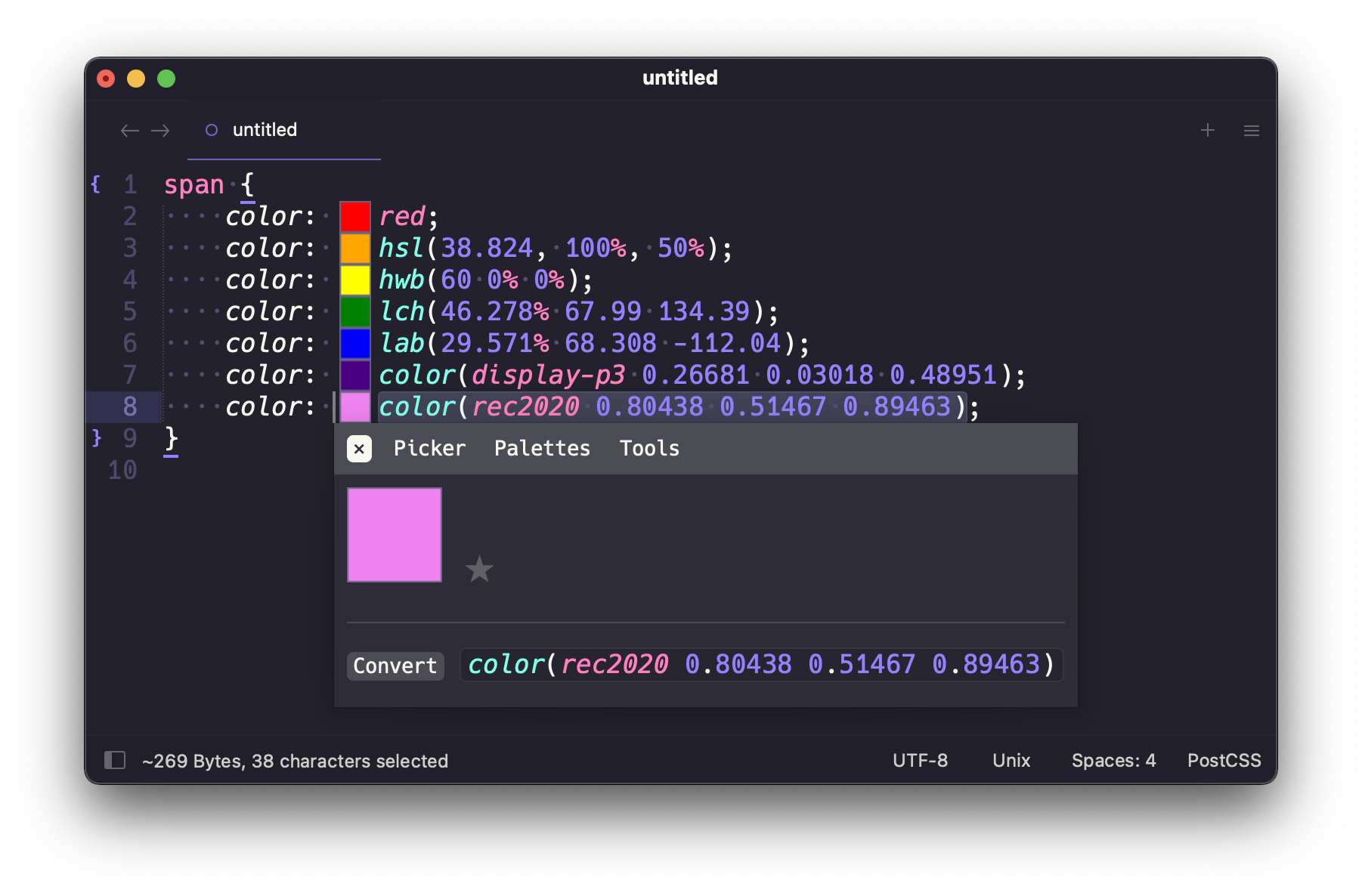
Color Picker
Native Color Picker?
Some people prefer native color pickers, if you'd like to use your operating system's built-in color picker, see the use_os_color_picker option.
The internal color picker can be launched from the view's context menu, the command palette, or from the Color Info Panel. By default, when launched, it will use the current selected color. The internal color picker is contained inside a popup. It has a color map box at the top where different colors can be selected. You can toggle between altering the color in the sRGB, HSL, or HWB color space. You can also switch between the color map box and sliders.
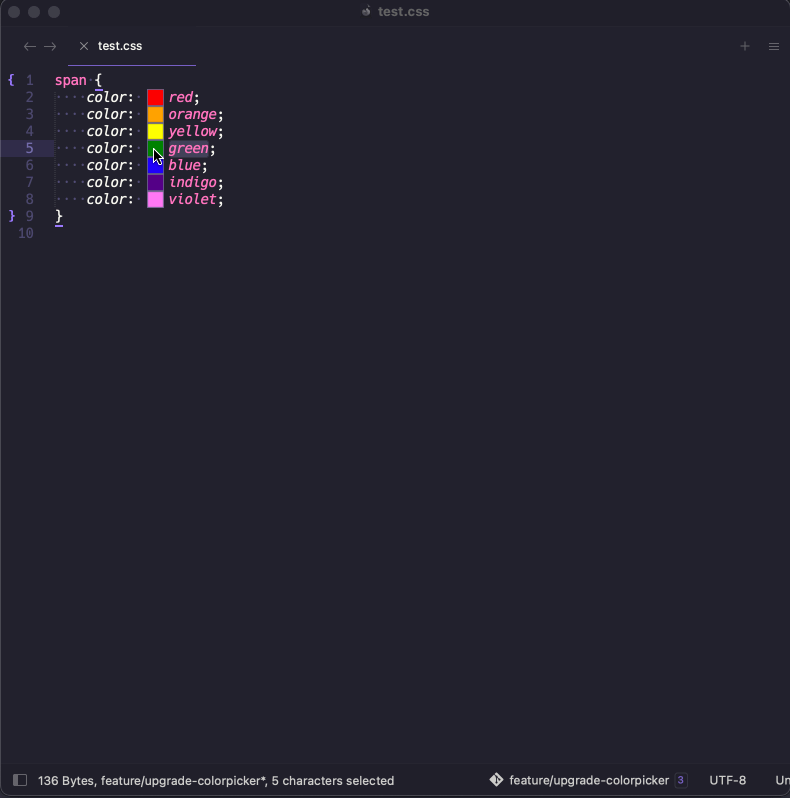
The color channels are coarse, but can generally allow you to get close to a color that you like. As you select colors in the channels the selections will shift revealing more selections until the bounds of the color channel are reached. If you need finer selections, you can click the button to the left and a scrollable tooltip with much finer selections will appear so that you can select the best suited value.
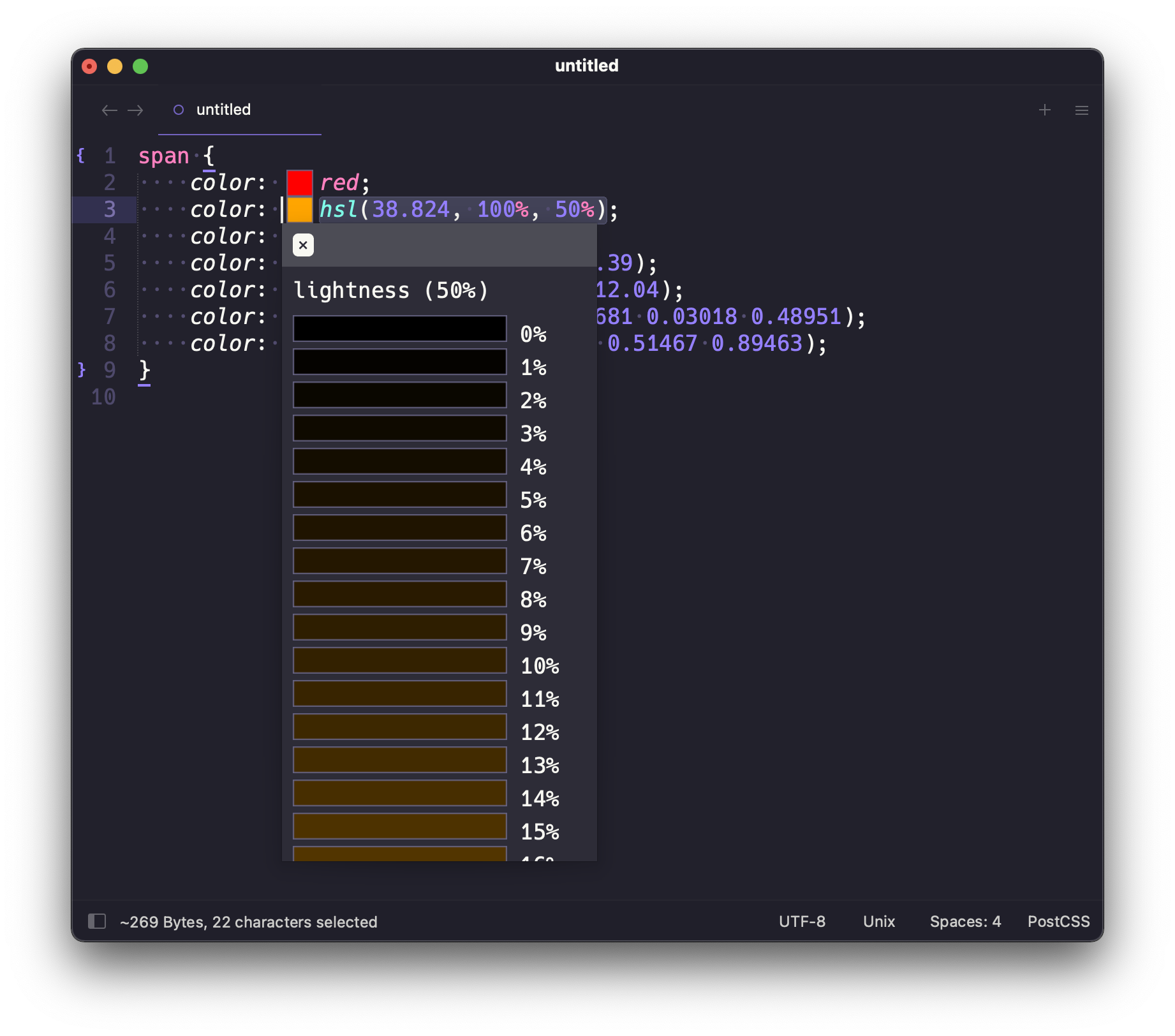
If you would like to pick from a list of CSS color names, you can select the color names link and a CSS Color Names panel will open:
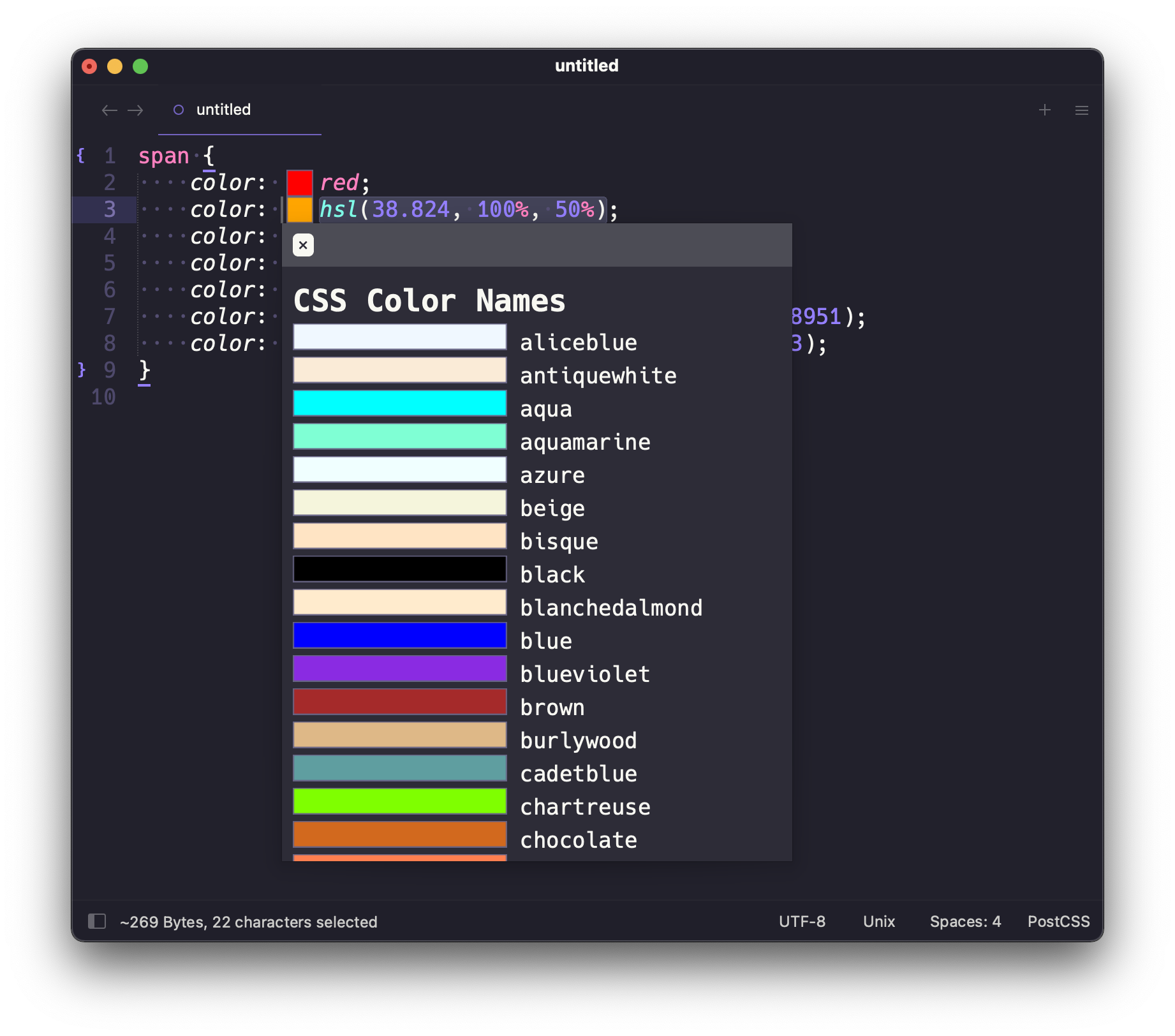
When done, simply select the select link to insert the color back into the document.
Out of the box hsl, hsv, and srgb are spaces that are enabled when doing color picking. srgb just uses hsl with sRGB channel sliders.
If desired, a couple additional color spaces can be used: okhsl and okhsv (HSL and HSV variants based on Oklab), HSLuv (HSL variant derived from CIE Luv), or HWB (HSL picker with with HWB sliders). This can all be configured in the settings.
Additionally, if you desire a certain color space to always be used, you can turn off the "auto" mode and even specify what your preferred color space for the color picker should be.
Edit Tool
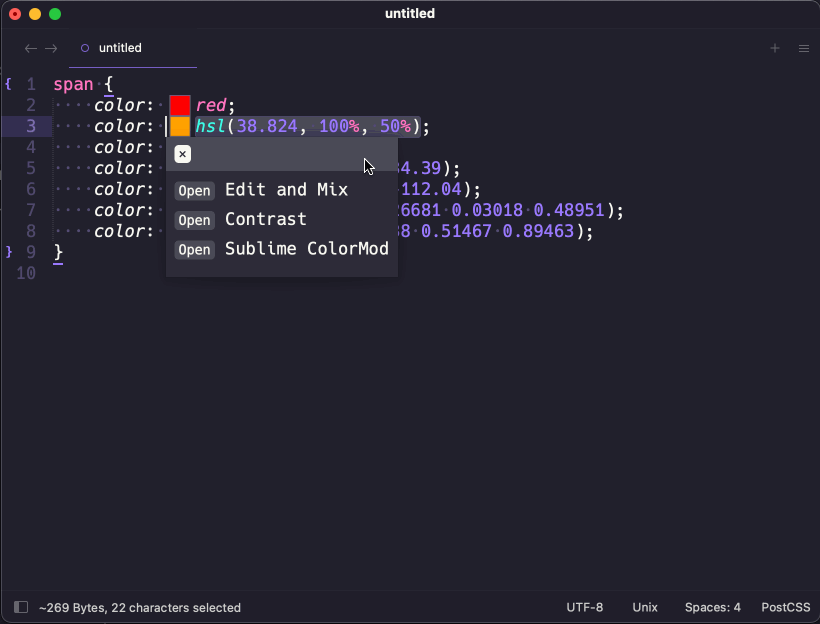
Experimental Color Interpolation
This is an experimental feature, and syntax and behavior is subject to change.
The current logic for interpolating is based on the CSS Level 5 Specification, particularly the recent drafts. While the syntax does not follow the specification, the basic logic does.
The only logical issue is that if a percentage is applied to both colors, and the sum of those percentages add up to zero, it is unclear what to do as this behavior is currently undefined in the specification and will causes a divide by zero in the percent normalization algorithm. If this case occurs, we currently perform no interpolation and return nothing for this case. In all honestly, it should be rare for someone to try do this as it can only be achieved by either setting both percentages to zero, or to use two opposing percentages, such as 50% and -50%. Neither of these cases are practical.
The edit tool allows for the editing and mixing (by interpolation) of colors. While editing, the panel will display a live preview.
When @colorspace is specified, the output of the color will be in the given space. Additionally, if mixing, the tool will also interpolate colors in the provided space. If no space is specified, the color space of the first color is used for any interpolations and will be the output color space.
The default mixing percentage is 50%, but percents can manually be added to a color to specify a percentage other than the default. If a percentage is only specified on one color, the other color is assumed to be interpolated at 100 - p, where p is the specified percent.
If percentages are specified on both colors, they must must add up to 100%, and if they do not, they will be normalized.
The tool can be launched from the quick panel (if a color is selected), from the info panel, or even the color picker. When editing is complete, simply press enter and the color will be returned to the document for inserting, or to the color picker if launched from there.
Color Contrast Tool
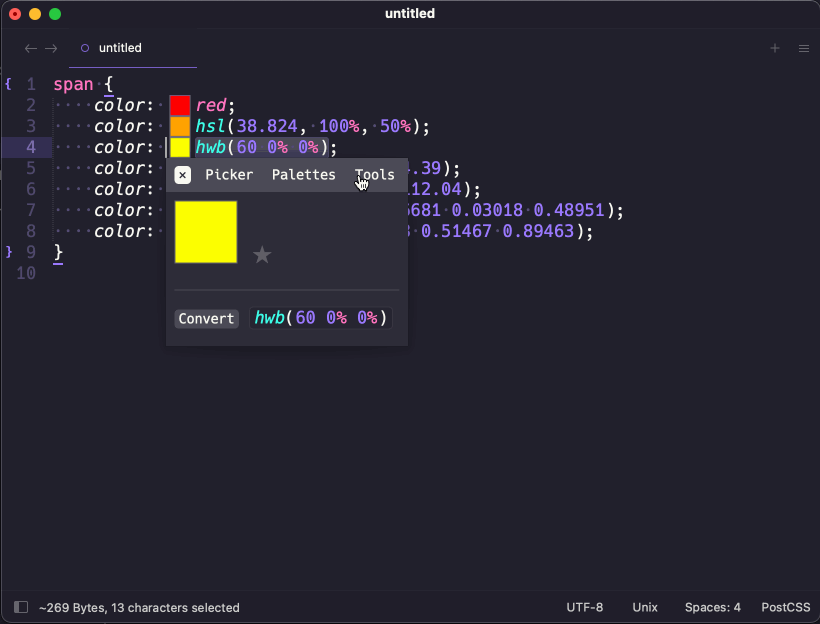
Contrast and Colors Outside the sRGB gamut
Composition of transparent colors are defaulted to the sRGB color space. The contrast ration targeting algorithm is also specific to the sRGB color gamut. For this reason, all colors that are outside of the sRGB gamut are gamut mapped to be within the sRGB color space.
The contrast tool allows for viewing a color's contrast ratio or quickly adjusting a color to meet a minimum contrast ratio (if the ratio is achievable).
When the color is updated, a visual representation of the foreground and background color will be rendered along with information detailing the relative luminance of the colors and the contrast ratio.
If a a ratio is specified, the foreground color will be adjusted in an attempt to meet that requirement.
The tool can be launched from the quick panel (if a color is selected), from the info panel, or even the color picker. When editing is complete, simply press enter and the color will be handed returned to the document for inserting, or to the color picker if launched from there.
Sublime ColorMod Tool
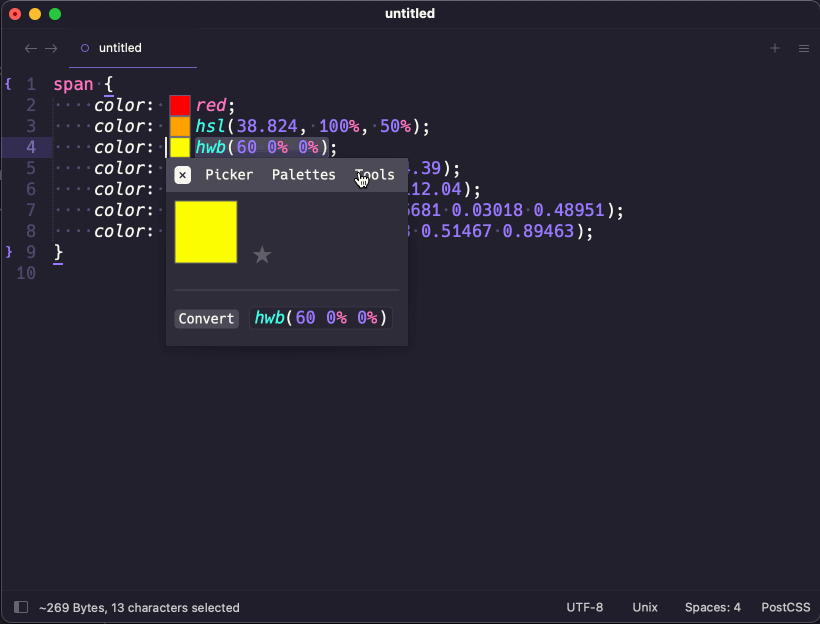
The Sublime ColorMod tool allows for entering in Sublime color-mod syntax and should render a color fairly close to what Sublime does. This can be useful in theme or color scheme development.
The tool can be launched from the quick panel (if a color is selected), from the info panel, or even the color picker. When editing is complete, simply press enter and the color will be handed returned to the document for inserting, or to the color picker if launched from there.
Blend Modes Tool
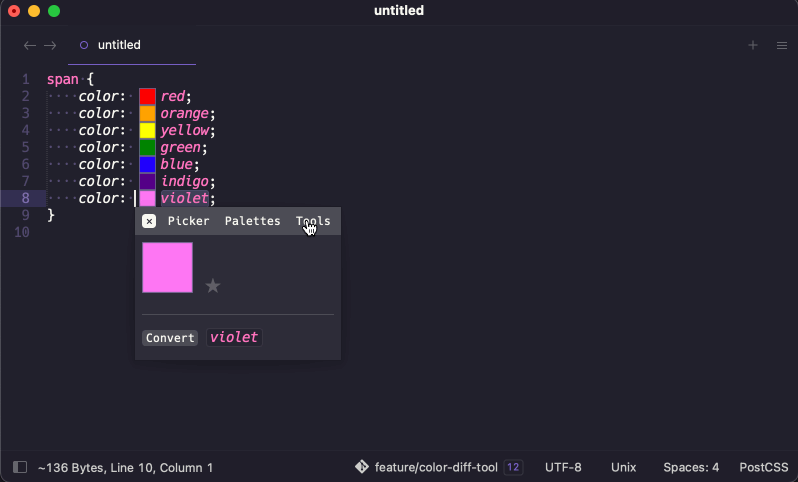
The blend mode tool provides an interface to blend two colors using one of the various supported blend modes. Any color can be specified, but only colors with RGB-ish color spaces should really be used as the blend algorithms are primarily designed for such color spaces.
By default, the normal blend mode is used unless a different blend mode is specified with !blendmode.
Different color spaces can be used by specifying @colorspace, but it is strongly encouraged to only use RGB-ish color spaces: sRGB, Display P3, Rec. 2020, etc.
To learn more about the support supported blend modes, check out coloraide Documentation. Blend modes are specified by lower casing the names and replacing spaces with -.
Color Difference Tool
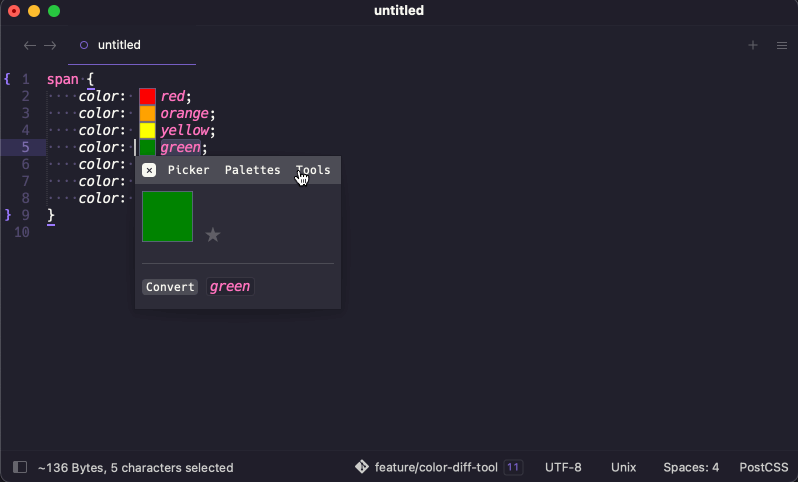
The Color Difference tool is used to compare two colors. If you select two colors and execute the Color Difference tool from the command palette, you can enter two colors and get the difference using Delta E 2000 which uses CIELAB to compute the difference. You can change the distance method simply by adding !method at the end. Currently, you can use Delta E 2000 (!2000), Delta E CMC (!cmc), Delta E 94 (!94), Delta E 76 (!76), Delta E ITP (!itp), or simple Euclidean distancing (!euclidean).
You can also access this tool from the main color panel or even the context menu. If using the panel, the current color will be inserted as the initial text.
Keep in mind, if using !euclidean, the color space of the first color is used, and Cylindrical color spaces don't work well.
If Enter is pressed, the first color will be returned and Color Helper will prompt you to replace the first selected color in your view. If you do not want this, just dismiss the dialog with Esc.
Color Palettes
ColorHelper allows for saving colors in color palettes. These are either saved globally or in project specific settings.
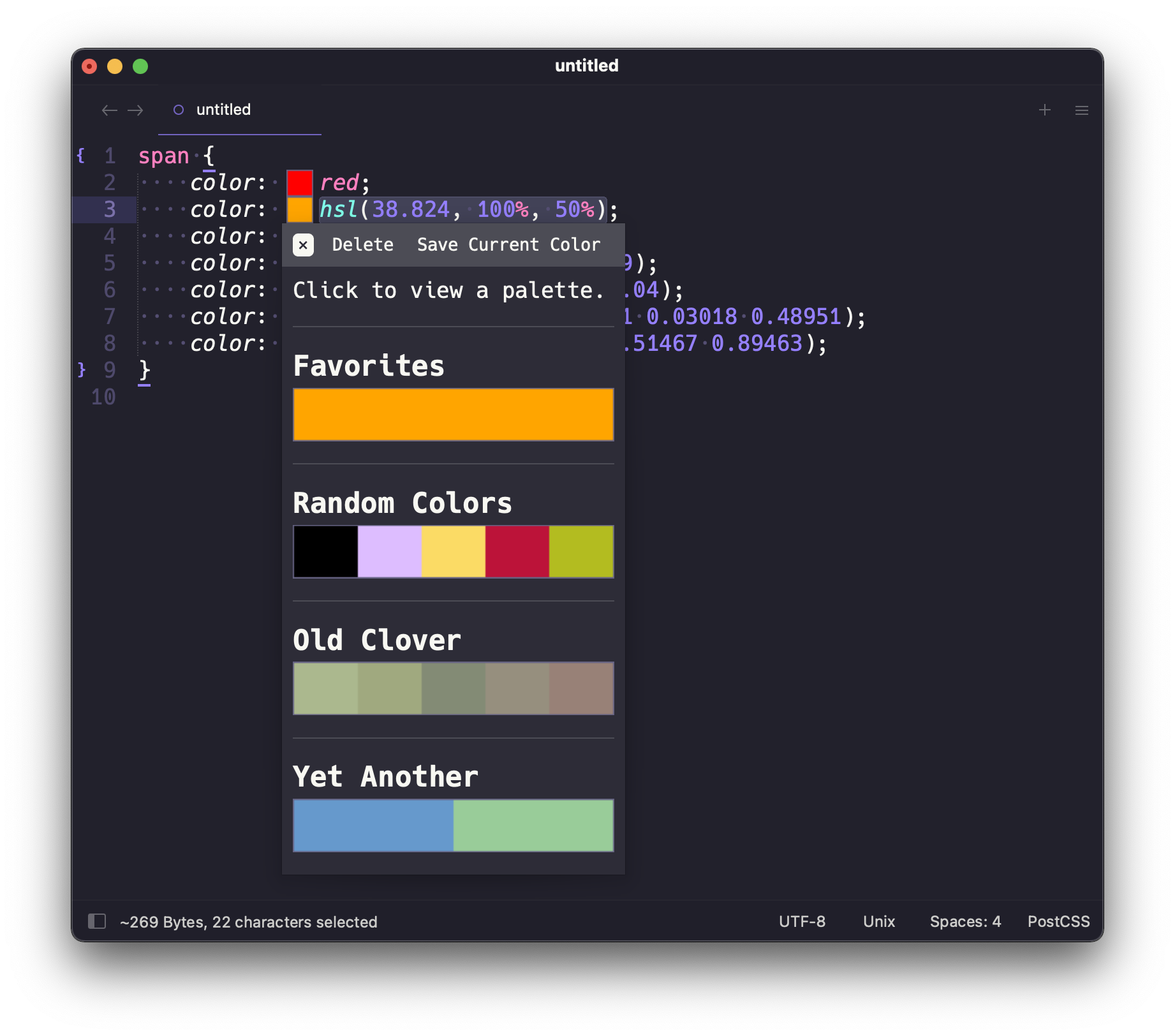
When clicking a palette, all the colors within it will be displayed.
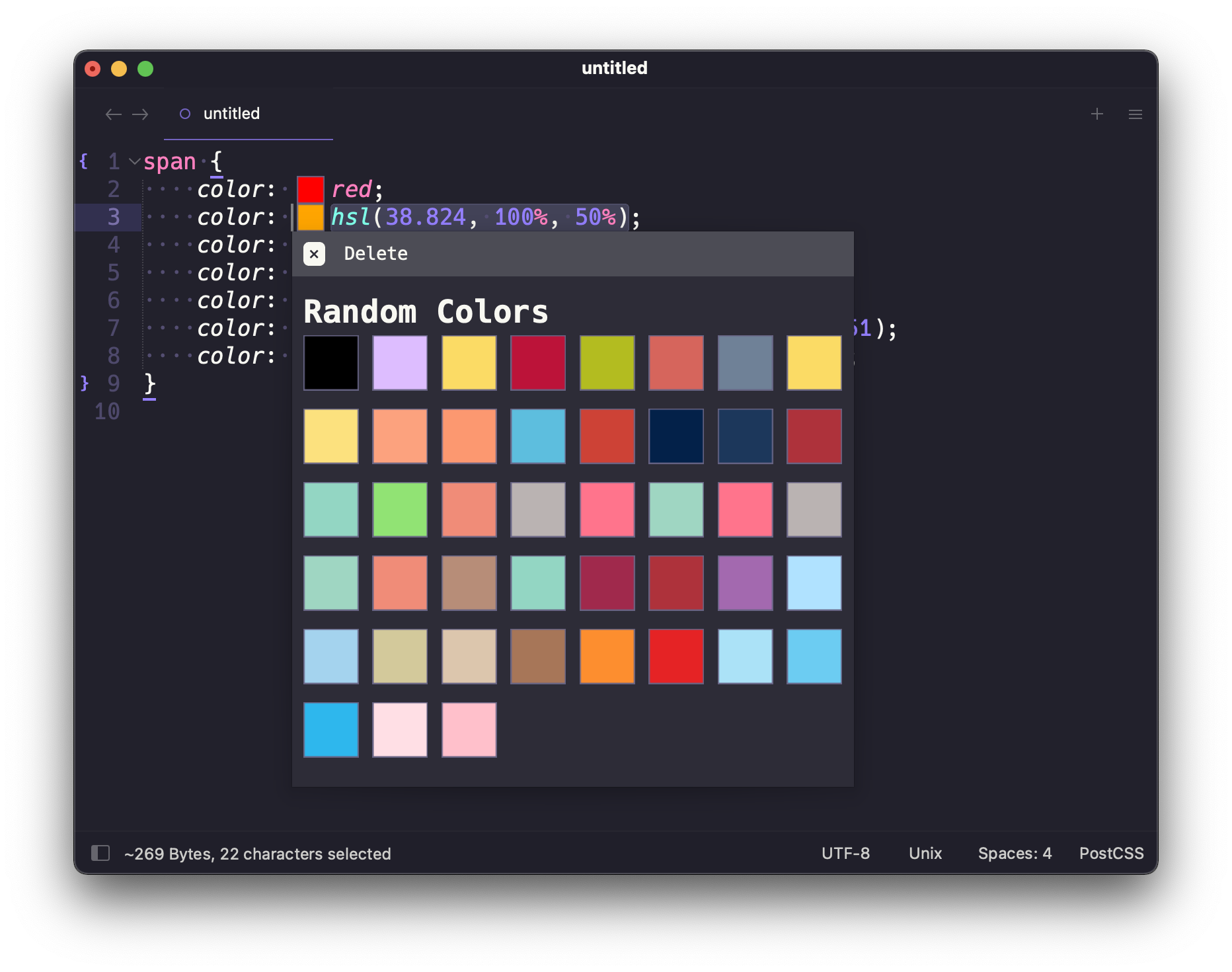
You can add the current color to any palette you choose, or insert a color from one of your palettes into the active file.
While you can manually save or delete colors from "Favorites", colors can also be quickly saved away or removed from the global "Favorites" palette by staring or un-staring a color from the main panel.
Creation and deletion of palettes and colors can be managed directly from the ColorHelper tooltip panels.