Usage
Info
When referring to settings, we are referring to the settings found at Preferences->Package Settings->MarkdownPreview.
Settings - Useris where you change your settings for Markdown Preview.Settings - Defaultis a good reference with detailed descriptions for each setting.
To preview
- Optionally select some of your markdown for conversion.
-
Use the shortcut Cmd+Shift+P then select
MarkdownPreviewto show the follow commands (you will be prompted to select which parser you prefer):- Markdown Preview: Preview in Browser
- Markdown Preview: Export HTML in Sublime Text
- Markdown Preview: Copy to Clipboard
- Markdown Preview: Open Markdown Cheat sheet
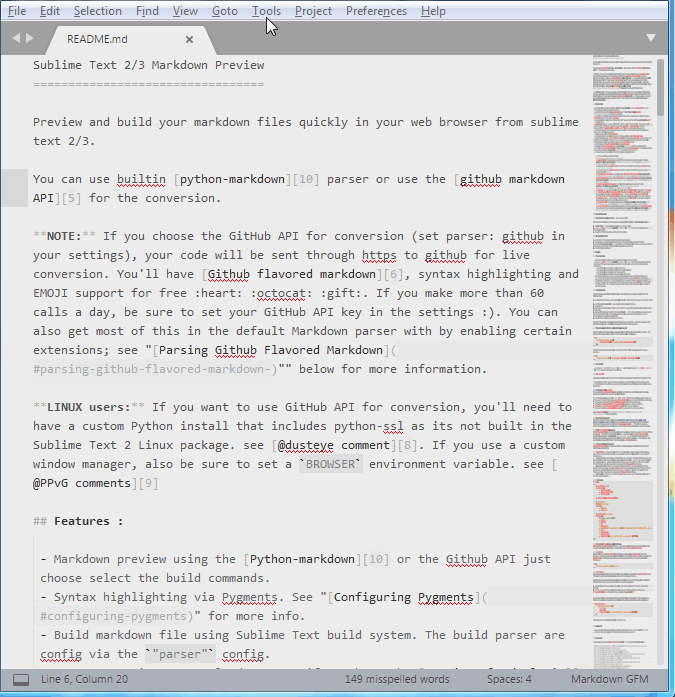
-
Or bind some shortcut in your user key binding, go to
Preferences --> Keybindingsthen add to the User map:For a specific parser and target:
{ "keys": ["alt+m"], "command": "markdown_preview", "args": {"target": "browser", "parser":"markdown"} },To bring up the quick panel to select enabled parsers for a given target:
{ "keys": ["alt+m"], "command": "markdown_preview_select", "args": {"target": "browser"} }, -
If you want to control which browser the preview is opened in, you can edit the
browseroption in the settings file:/* Sets the default opener for HTML files default - Use the system default HTML viewer other - Set a full path to any executable. ex: /Applications/Google Chrome Canary.app or /Applications/Firefox.app */ "browser": "default",
Custom Templates
By default, Markdown Preview uses a simple template, but you can use your own custom template with the setting html_template. If you wish to not include the default stylesheets, just remove them from the css option.
/*
Specify a HTML template file to render your markdown within.
Available place holders in HTML template:
{{ HEAD }} - would be replaced by generated stylesheets, javascripts enabled above
{{ BODY }} - would be replaced by HTML converted from markdown
By setting "skip_default_stylesheet" to true you can use the styles only in your HTML
template. In most cases you should turn this setting on to have a full-featured design.
Refer to 'customized-template-sample.html' as a show case.
*/
"html_template": "/ABS_PATH_TO_A_HTML_FILE",
LiveReload
To get live updates while editing a file after preview, you need to do the following:
- Enable the
enable_autoreloadsetting inMarkdownPreview.sublime-settings./* Enable auto-reloaded on save. Will not work if GitHub parser or GitLab parser is used without oauth key specified. */ "enable_autoreload": true, - Install LiveReload package from Package Control.
- Restart.
- Open the command palette and select the command
LiveReload: Enable/disable plug-ins. - Select
Simple Reload with delay (400ms). It is possible you can get away withSimple Reload, but some experience an issue where they are one rev behind when usingSimple Reload. - Edit document and enjoy live reload.
You don't need to enable Simple Reload on every file as it is done globally; it can be turned on or off as needed. From now on, files should auto-reload when you open them in the browser unless you disable Simple Reload.
Preview Path Conversion
In the generated previews, paths are converted so that images and other links work properly. By default, paths are converted to absolute paths, but you can use relative if desired as well. Image paths can also be changed to inject embedded base 64 images (only for local images). Path handling is controlled by the following two settings:
/*
Sets how image paths are handled.
Setting is a string value: (absolute | relative | base64 | none)
absolute: converts relative local paths to absolute
relative: converts relative local paths to a path relative to the
HTML output
base64: coverts the local file to base64 and embeds it in the HTML
none: does nothing
*/
"image_path_conversion": "absolute",
/*
Sets how file paths are handled.
Setting is a string value: (absolute | relative | none)
absolute: converts relative local paths to absolute
relative: converts relative local paths to a path relative to the
HTML output
none: does nothing
*/
"file_path_conversions": "absolute",
Preview Temp Location
By default, previews are generated in the OSs default temp location, but you can specify your own custom temp location via the path_tempfile option:
/*
Sets a custom temporary folder for MarkdownPreview-generated HTML files. Useful if you're
using LiveReload and don't want to use the OS default. The directory will be created if it
doesn't exist. Relative paths are supported, and are checked against `os.path.isabs`, see
doc: http://docs.python.org/3/library/os.path.html#os.path.isabs
Environment variables and user "~" placeholder are supported.
see docs: https://docs.python.org/3/library/os.path.html#os.path.expanduser
see docs: https://docs.python.org/3/library/os.path.html#os.path.expandvars
Examples: /tmp/custom_folder (Linux/OSX - absolute path)
C:/TEMP/MYNOTES
C:\\TEMP\\MYNOTES (Windows - absolute path, forward slash or escaped back slash)
build (All OS - relative path, current dir)
../build (Linux/OSX - relative path, in parent dir)
..\\build (Windows - relative path, in parent dir)
*/
"path_tempfile": "/tmp/my_notes",
Enabling Other External Markdown Parsers
External parser commands and arguments should first be mapped to a name. Each binary value must be an array with the path to the binary being first, followed by flags and options as individual indexes in the array.
"markdown_binary_map": {
"multimarkdown": ["/usr/local/bin/multimarkdown", "--some-option", "some-value"]
},
Then the name can be placed in enabled_parsers to enable use of the new parser.
"enabled_parsers": ["markdown", "github", "gitlab", "multimarkdown"],
Configuring Python Markdown Extensions
Python Markdown comes with a number of extensions and can also use a number of 3rd party extensions. To configure Markdown Preview with extensions, use the markdown_extensions setting.
markdown_extensions is a setting that contains an array of extensions in the format of their import path. For instance, the Toc (Table of Contents) extension is found in the Markdown Package at markdown.extensions.toc. This is according to Python Markdown documentation. All extensions must be specified this way.
"markdown_extensions": [
"markdown.extensions.toc"
]
To configure an extension, make the entry a dictionary. In this example, we want to turn on Toc's permalink feature:
"markdown_extensions": [
{
"markdown.extensions.toc": {
"permalink": true
}
}
]
You can configure extension options with strings, booleans, integers, floats, etc. But sometimes, an extension can take a function. Functions are not part of the JSON spec. Luckily, support has been added with the following syntax:
To specify a function, create an object whose key is named !!python/name, and whose value is the import path of the function. This syntax was picked to be similar to PyYaml's syntax which is used for the Markdown frontmatter.
So let's pretend we didn't like Toc's default slugify markdown.extensions.headerid.slugify, and instead wanted to use PyMdown Extensions' slugify pymdownx.slugs.uslugify. We could specify the new slugify function with the following syntax:
"markdown_extensions": [
{
"markdown.extensions.toc": {
"slugify": {"!!python/name": "pymdownx.slugs.uslugify"}
}
}
]
Compare to the PyYaml format:
markdown_extensions:
- markdown.extensions.toc:
slugify: !!python/name:pymdownx.slugs.uslugify
To build
Just use ctrl+B (Windows/Linux) or cmd+B (Mac) to build current file.
You can configure the build action by using the build_action setting.
/*
By default, Markdown Preview builds the HTML in the source directory.
It expects the file to exist on disk. It pops up the build output panel etc.
If you wish to override this behavior, you can change "build_action"
build - The default build behavior.
browser - Preview the file in your browser.
clipboard - Copy the HTML output to the clipboard.
sublime - Export the HTML to a Sublime tab.
save - Run the normal save command that outputs to the source directory.
It will also prompt for "save as" if the file does not exit on disk.
All the build options use the default parser defined above in "parser"
*/
"build_action": "build",
And the parser that is used when building is set in the parser setting:
/*
Sets the parser used for building markdown to HTML.
NOTE: The parser setting is not for the preview commands now.
The previews have separate commands for each parser markdown.
Warning for github API: if you have a ST2 linux build, Python is not built with SSL so it may not work
default - The current default parser is python-markdown parser.
markdown - Use the built-in python-markdown parser
github - Use the github API to convert markdown, so you can use GitHub flavored Markdown, see https://help.github.com/articles/github-flavored-markdown/
gitlab - Use the gitlab API to convert markdown, so you can use GitLab flavored Markdown, see https://docs.gitlab.com/ee/user/markdown.html
*/
"parser": "markdown",
When building, a panel will be opened showing build information. This can be disabled by setting show_panel_on_build to false:
/* do we show the panel when building with CMD+B */
"show_panel_on_build": true,
Configuring Pygments
If you add the pymdownx.highlight extension manually in the enabled extensions, you can override some of the default settings.
-
Turn language guessing on or off (on will highlight fenced blocks even if you don't specify a language):
"markdown_extensions": [ "pymdownx.highlight": { "guess_lang": true } ] -
Show line numbers:
"markdown_extensions": [ "pymdownx.highlight": { "linenums": true } ] -
Change the highlight theme:
"markdown_extensions": [ "pymdownx.highlight": { "pygments_style": "emacs" } ] -
Inline the CSS:
"markdown_extensions": [ "pymdownx.highlight": { "noclasses": true } ] -
Use multiple:
"markdown_extensions": [ "pymdownx.highlight": { "linenums": true, "pygments_style": "emacs" } ]
The pymdownx.highlight extension's pygments_style option is only useful if you are using noclasses which writes the styles directly to the HTML tags via the style attribute. Normally, we just inject CSS generated by Pygments which is the default behavior. Whether the CSS injection occurs, the Pygments' style that is used, and the CSS class that is used for code blocks can all be controlled with the following options:
/*
If Pygments is being used, you may want to inject one of the Pygment styles provided into the HTML.
If so, enable this.
*/
"pygments_inject_css": true,
/*
Name of the Pygments style to inject. Available styles are the styles provided by pygments
plus "github" and "github2014".
*/
"pygments_style": "github",
/*
This is the class to prepend to the pygments CSS styles. Make sure it matches whatever class(es)
you've specified in the extension that controls Pygments highlighting. CodeHilite's default is
"codehilite", while Highlight's (the extension that SuperFences uses) is "highlight".
*/
"pygments_css_class": "highlight",
See codehilite page for more info. See highlight page for more info.
Meta Data Support
When the meta extension is enabled (https://python-markdown.github.io/extensions/meta_data), the results will be written to the HTML head in the form <meta name="key" content="value1,value2">. title is the one exception, and its content will be written to the title tag in the HTML head.
YAML Frontmatter Support
YAML frontmatter can be stripped out and read when strip_yaml_front_matter is set to true in the settings file. In general the, the frontmatter is handled the same as meta data, but if both exist in a file, the YAML keys will override the meta extension keys. There are a few special key names that won't be handled as HTML meta data.
/*
Strips the YAML front matter header and converts title to a heading
*/
"strip_yaml_front_matter": false,
Special YAML Key Names
YAML frontmatter has a few special key names that are used that will not be handled as meta data:
- basepath: An absolute path to configure the relative paths for images etc. (for when the markdown is supposed to reference images in a different location.)
- references: Can take a file path or an array of file paths for separate markdown files containing references, footnotes, etc. Can be an absolute path or relative path. Relative paths first use the source file's directory, and if the file cannot be found, it will use the
basepathsetting. - destination: This is an absolute file path or relative file path for when the markdown is saved to HTML via the build command or the
Save to HTMLcommand. Relative paths first use the source file's directory, and if the file cannot be found, it will use thebasepathsetting. - settings: This is a dictionary where you can override settings that are in the settings file.
---
# Builtin values
references:
- references.md
- abbreviations.md
- footnotes.md
destination: destination.html
# Meta Data
title: Test Page
author:
- John Doe
- Jane Doe
# Settings overrides
settings:
markdown_extensions:
- markdown.extensions.footnotes
- markdown.extensions.attr_list
- markdown.extensions.def_list
- markdown.extensions.tables
- markdown.extensions.abbr
- markdown.extensions.toc
- markdown.extensions.smarty
- markdown.extensions.meta
- markdown.extensions.wikilinks
- markdown.extensions.admonition
- markdown.extensions.md_in_html
- pymdownx.highlight:
pygments_style: github
- pymdownx.progressbar
- pymdownx.github
- pymdownx.caret:
superscript: false
---
Parsing GitHub Flavored Markdown
GitHub Flavored Markdown (GFM) is a very popular markdown. Markdown Preview can actually handle them in a couple of ways: online and offline.
Online
Parsing GFM using the online method requires using the GitHub API as the parser. It may also require setting github_mode to gfm to get things like tasklists to render properly.
/*
Default mode for the github Markdown parser : markdown (documents) or gfm (comments)
see http://developer.github.com/v3/markdown/#render-an-arbitrary-markdown-document
*/
"github_mode": "markdown",
Using the GitHub API without an oauth key is limited to so many calls. After the limit is reached, the GitHub API will deny further calls until after a set limit of time. To avoid this issue, you can set your API key in the settings as follows:
/*
Uses an OAuth token when parsing markdown with GitHub API. To create one for Markdown Preview, see https://help.github.com/articles/creating-an-oauth-token-for-command-line-use.
Warn: this secret *must not be shared* with anyone and at least you should create it with minimal scopes for security reasons.
*/
"github_oauth_token": "secret",
The GitHub API only inserts IDs for headers when github_mode is markdown, but it doesn't quite generate the way that GitHub does in your project's readmes on the site. This makes it so the GitHub CSS doesn't create the clickable anchors. So when github_mode is markdown, you can have Markdown Preview insert the ids properly so the CSS works with the following option:
/*
Enables a post process to inject header ids to ensure hrefs to headers work
*/
"github_inject_header_ids": true,
Offline
By default almost all extensions in the default, not GitHub parser are enabled to help with a GitHub-ish feel.
As mentioned earlier, a number of extensions are included by default. You can remove ones that are not part of GFM if you chose.
GitHub uses CommonMark with some extras included on top. Python Markdown is not a CommonMark parser. It is certainly possible that someone could include a CommonMark parser externally call it.
Parsing GitLab Flavored Markdown
GitLab Flavored Markdown (GFM) is a popular markdown, too. Markdown Preview can handle them online.
Online
Parsing GFM using the online method requires using the GitLab API as the parser. It may also require setting gitlab_mode to gfm (default) to get things like tasklists to render properly.
/*
Default mode for the gitlab Markdown parser : markdown (documents) or gfm (comments)
see https://docs.gitlab.com/ee/api/markdown.html#render-an-arbitrary-markdown-document
*/
"gitlab_mode": "markdown",
You can set your personal token in the settings as follows:
/*
Uses a personal token when parsing markdown with GitLab API. To create one for Markdown Preview, see https://docs.gitlab.com/ee/user/profile/personal_access_tokens.html.
Warn: this secret *must not be shared* with anyone and at least you should create it with minimal scopes for security reasons.
*/
"gitlab_personal_token": "secret",
Including CSS
Markdown Preview includes a default CSS via the css setting. It uses the special keyword default to represent the default CSS. As seen below, CSS is configured per parser name (the same name used in enabled_parsers). If a parser name cannot be found in the dictionary, ["default"] will be used.
"css": {
"markdown": ["default"],
"github": ["default"],
"gitlab": ["default"]
},
You can include whatever CSS you want, and even remove the default if you like. It can take URLs or file paths. If you want to add a resource that is contained within a Sublime Package (like the Markdown Preview package itself), you can use the special URL of res://<package_name>/<subfolders>/file.css. Using the res:// format will allow Markdown Preview to resolve the resource when it is in a package that is zipped and unzipped.
Override CSS by File Type
You can also override the default CSS with special file specific CSS. This CSS does not replace the default, but will append CSS for a supported file type after the conventional CSS.
So assuming the following configuration:
"css": {
"markdown": ["default"],
}
// File must be of one type below
"markdown_filetypes": [".md", ".markdown", ".mdown"],
We could enable the following:
"allow_css_overrides": true,
Then if we have a file filename.md and a CSS in the same directory filename.css, that CSS will be applied to that file.
Including HTML HEAD
By default, the head is always included in the HTML output. This includes the CSS, JavaScript, etc. If for some reason you need to omit the HEAD, you can by modifying the include_head option. Just remove the target that you wish to omit the head in. The option build specifically refers to when build_action is set to build in the settings.
/* do we include the CSS when outputting HTML? */
"include_head": ["build", "browser", "sublime", "clipboard", "save"]
GitLab Highlight Theme
In case of using GitLab online compiler, you can set gitlab_highlight_theme to personalize syntax highlighting.
Currently available options are "white" (default), "dark", "solarized-dark", "solarized-light", and, "monokai". Take a look at GitLab documentations here for more details.
Including JavaScript
Markdown Preview include default JS (if required for the given parser) via the js setting. It uses the special keyword default to represent the default JS. As seen below, JS is configured per parser name (the same name used in enabled_parsers). If a parser name cannot be found in the dictionary, ["default"] will be used.
"js": {
"markdown": ["default"],
"github": ["default"],
"gitlab": ["default"]
},
You can include whatever CSS you want, and even remove the default if you like. Each entry in the dictionary is a list and can take file paths or URLs. If you want to add a resource that is contained within a Sublime Package (like the Markdown Preview package itself), you can use the special URL of res://<package_name>/<subfolders>/file.js. Using the res:// format will allow Markdown Preview to resolve the resource when it is in a package that is zipped and unzipped.
CriticMarkup
Python Markdown can strip/apply out CriticMarkup syntax if desired. Simply enable the following option:
/*
Sets how multimarkdown critic marks are handled.
Setting is a string value: (accept | reject | none)
accept: Accepts the proposed inserts and deletions (comments etc. are discarded)
reject: Rejects the proposed inserts and deletions (comments etc. are discarded)
none: does nothing
Critic marks only affects "github" and "markdown" (Python Markdown).
*/
"strip_critic_marks": "none",
Simple HTML Output
Some people may desire a stripped down output on occasions that does not include HTML headers, inline styles, and IDs. Markdown Preview has a mode that will strip out these things and omit using a template. This mode can be enabled via the the html_simple option:
/*
Sets HTML output to a simple form:
- No head
- No body tags
- ids, classes, and style are stripped out
- Just bare minimum HTML tags and attributes
- extension modifications included
*/
"html_simple": false,