Settings
Overview
The Preference dialog is found in the menu at File→Preferences and contains all of the global options that can be configured.
General
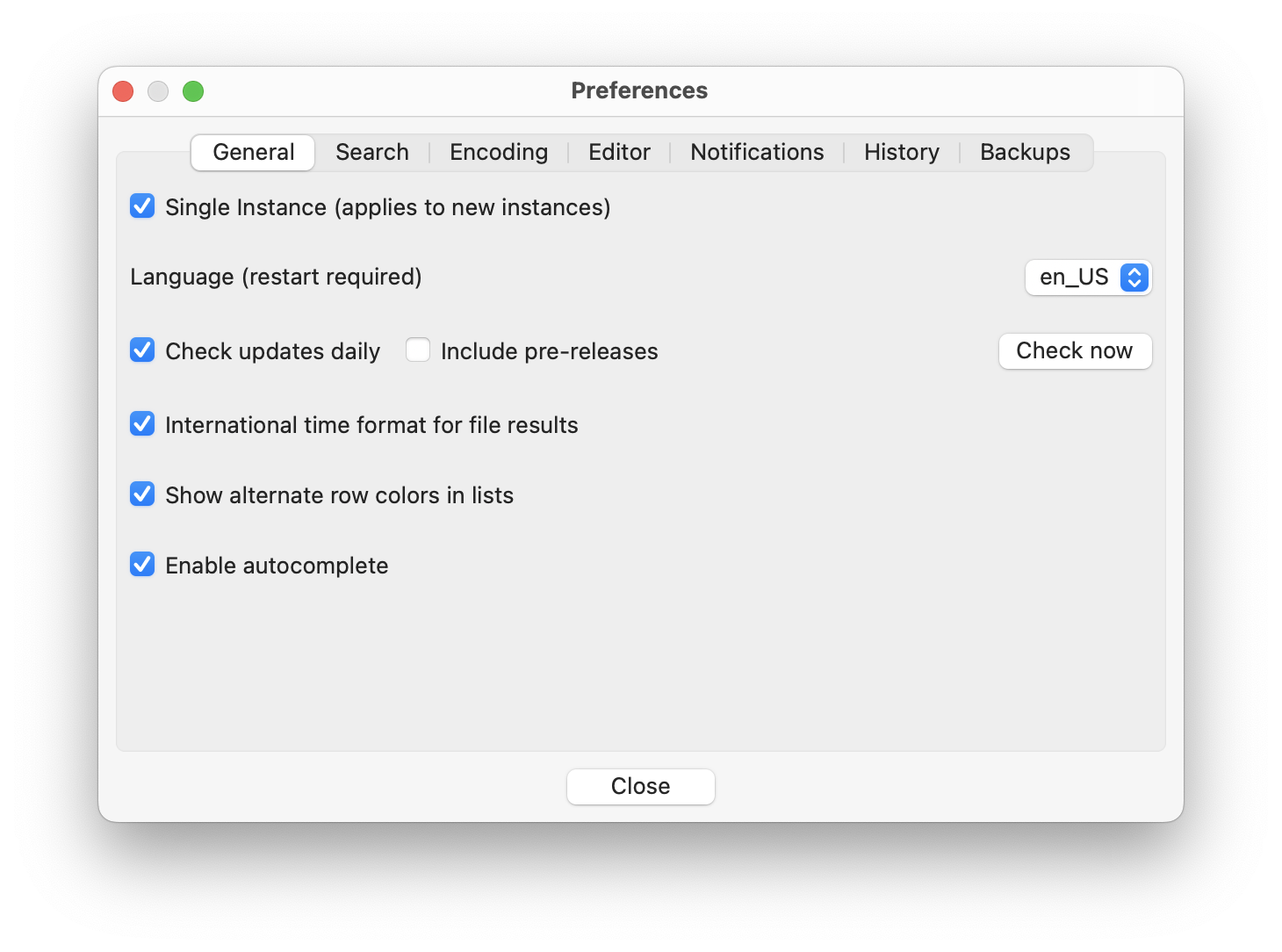
The General tab contains a couple of useful settings.
- Single Instance
- By default, Rummage will allow for multiple windows to be open. If this option is enabled, the first window will be the only window to open. All subsequent instances will pass their arguments to the first and close without showing a window.
- Language
- Rummage has internal support to display dialog labels in different languages. Currently Rummage has English. Russian is outdated but includes a fair bit of the needed translations. See Localization to learn more about improving current translations or adding additional translations.
- Updates
-
Controls whether Rummage will check for new updates daily and allows controlling whether you want to be notified of prereleases as well. A button has also been provided to check for updates right away after configuring your update settings.
The check is only a check for new versions and doesn't perform an upgrade. Rummage must be upgraded via
pipfrom command line.Update Issues: Python 3.6+ on macOS
There is a small issue on macOS with Python 3.6+: Python 3.6 changed how it gets the default certificates required to properly check URLs. The details are actually documented here: https://bugs.python.org/issue28150#msg276516.
It is possible that a given installation method resolves this automatically, but if not, the following steps should help. Assuming that Python 3.6+ was installed using the macOS installer from Python.org, you just need to navigate to
/Applications/Python 3.6/Install Certificates.commandand double click the command. The script will usepipto installcertifiand creates a symlink in the OpenSSL directory tocertifi's installed bundle location. If you are using something like macports, then you'll probably have to research to find out how to do the same thing. - International Time
- Rummage displays file creation and modified time in the form
Jul 01, 2018, 03:00:00 AM, but you can enable this option to display the times in international format:2018-07-01 03:00:00. - Alternate Row Colors
- In search results, Rummage can show alternating colors for each row. This can be enabled/disabled.
- Autocomplete
- For certain text boxes that retain a history of previous inputs, Rummage will employ an autocomplete feature. Unfortunately, in some Linux distros, this autocomplete doesn't work quite right. Autocomplete can be enabled/disabled for those who are having trouble with the feature.
Search
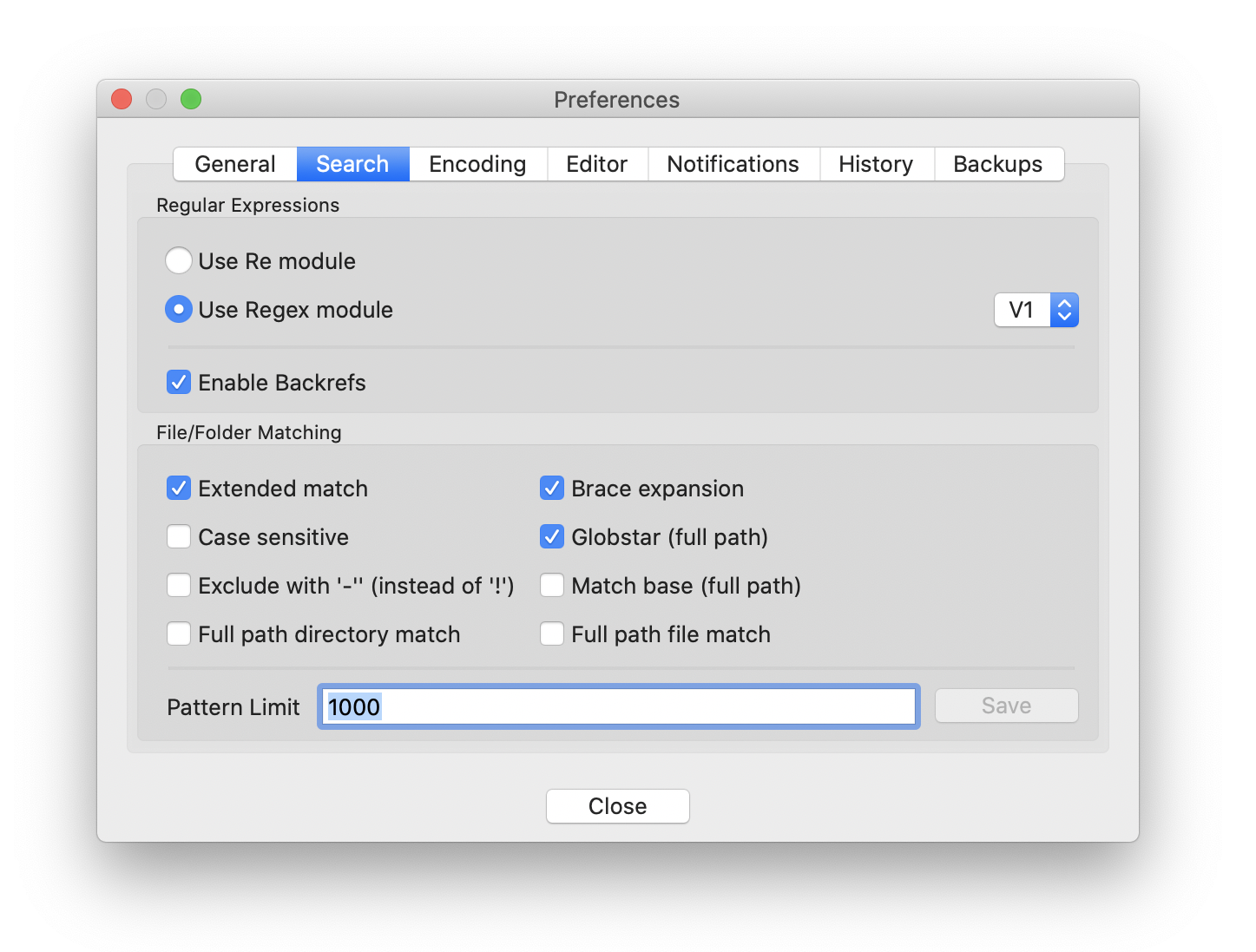
The Regular Expression panel is where the desired regular expression engine that Rummage uses can be selected and configured. By default, Rummage will use Re, but if the Regex module is installed in your Python installation, it can be selected instead. There is also the option of using Re or Regex with Backrefs (a wrapper that adds a couple of special escapes and features).
If using Regex, you can set it to the version of your choice. V0 tries to be completely compatible with Re patterns with non-breaking additional features, while V1 breaks compatibility with Re and adds even more useful features. Please see Regex documentation to learn more.
Under File/Folder Matching are a number options for file and folder matching patterns. Follow the links to learn more about each feature:
- Extended match.
- Brace expansion.
- Case sensitive for wildcard match and for regular expression match.
- Globstar.
- Exclude with
-which is the default. - Match base.
- Full path directory matching.
- Full path file matching.
- Pattern limit
Encoding
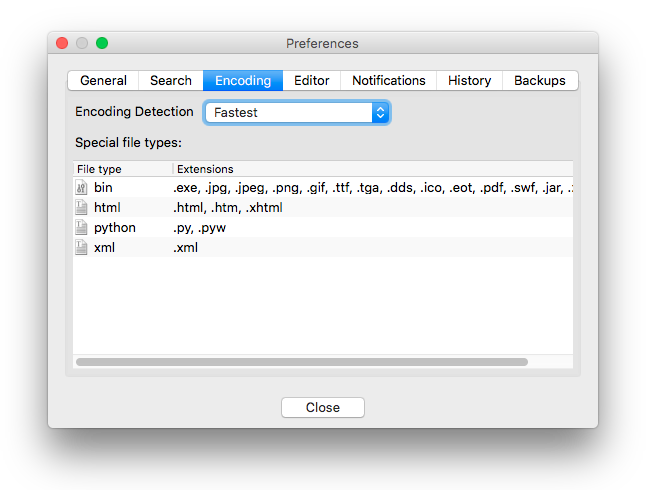
The Encoding panel is where you can tweak encoding detection. You can change the default encoding detection used (assuming you have both Chardet and cChardet installed). By default, Rummage will use the fastest (cChardet).
Special encoding file type considerations are also exposed here. File extensions assigned to either HTML, XML, or Python will use special logic to look for encoding declarations in the file's header, while file extensions assigned to binary will shortcut the encoding selection to binary. Just double click the file type whose extensions you would like to modify.
Remember that encoding detection is far from bulletproof and can pick an incorrect encoding. While during searches it might not be as big an issue, it is strongly suggested you use a forced encoding when performing replaces.
Editor
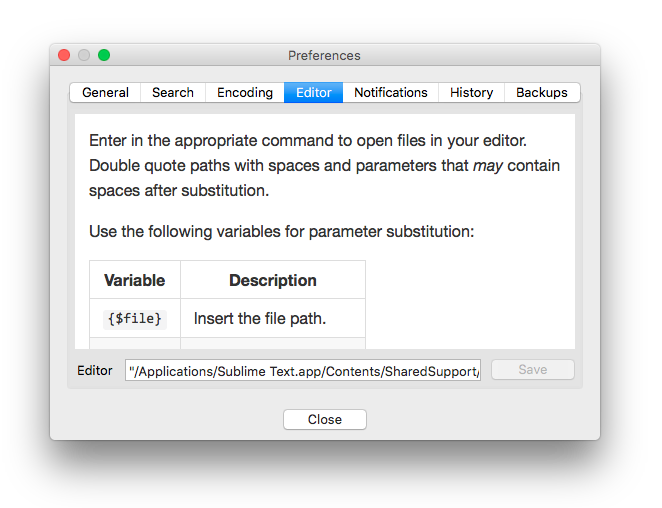
The Editor panel allows you to configure the editor that will be used to open files. To setup, simply enter the path to the editor and the options it should be called with. Once done, press the save button.
As noted in the image above, Rummage provides three special variables that can be used to insert the file name, line number, or column number.
| Argument Variables | Description |
|---|---|
{$file} | Insert the file name. |
{$line} | Insert the line number. |
{$col} | Insert the column number. |
{$col0} | Insert the line column offset by one so the first column is zero instead of one. |
New 4.7.0
Added {$col0} for zero based column values.
Notifications
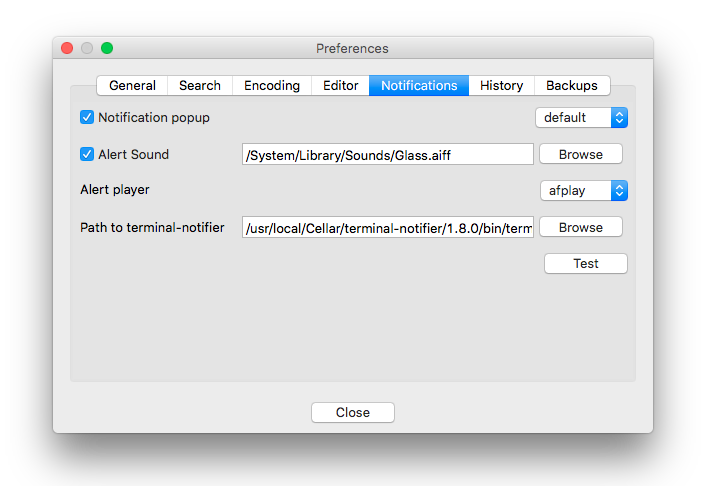
The Notification panel controls configuration of notifications. You can enable/disable visual notifications and/or audible notification sounds (you must configure which sound to use).
On Linux, you can set your preferred player: paplay, aplay, and play (sox).
A test button is provided to test the configuration once set.
Supported Notification Sound Formats
| Windows | macOS | Linux |
|---|---|---|
wav | wav, mp3 and .aiff | wav and mp3 (if using paplay, ogg is also supported) |
-
Native: Notifications via
notify-send.Other Distros
Though Rummage should run on any Linux distro, the native notification option was built around
notify-sendand only tested on Ubuntu. If other distros have anotify-sendit may also work. -
Native: Notification Center via terminal-notifier. Path to
terminal-notifiermust be configured.Configuring macOS Native
When selecting
nativeon macOS, an option to select the path to terminal notifier will be available since native dialogs rely onterminal-notifierto send notifications to the Notification Center. This must be configured or native notifications will not work.When selecting the
terminal-notifierpath, you can select either the binary directly or the.<appbundle (depending on how you installedterminal-notifier). When selecting the.appbundle, Rummage will know how to access the binary inside the bundle. - Native: Native windows taskbar notifications.
Linux
macOS
Windows
History
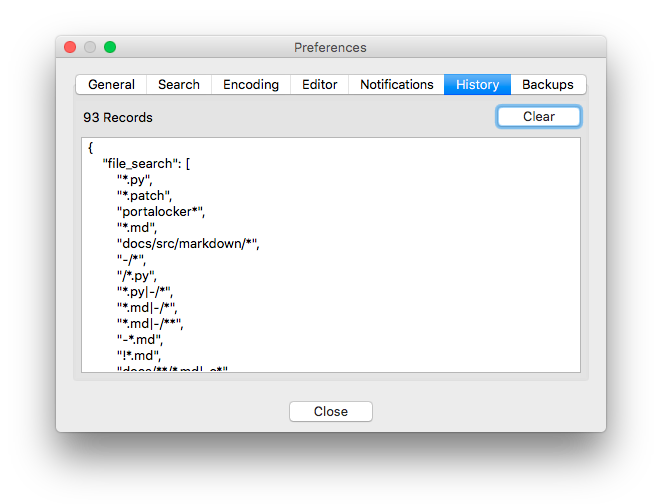
The History panel is where all text box, drop down history can be cleared.
Backups
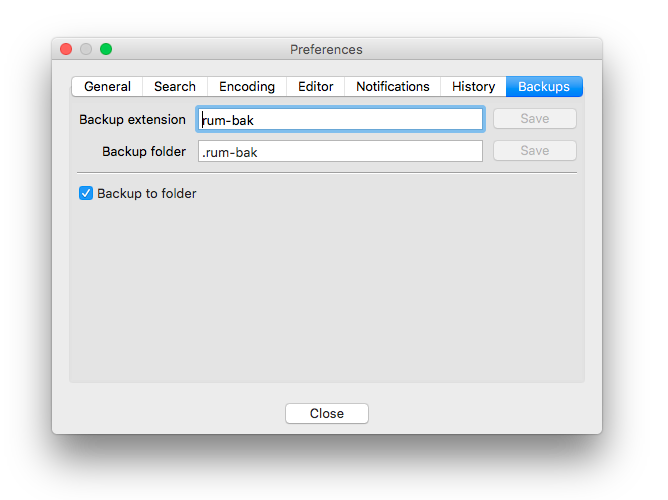
The Backups panel allows you to configure where Rummage creates backups. You can control whether backups are all placed in the same folder as the original source, or if they are put into a subfolder. You can also configure the name of the subfolder used or the extension used when not writing to a subfolder.
Import/Export Settings
If desired, Rummage's settings can be exported to a JSON file or imported from a JSON file. This can be particularly useful for importing regular expression patterns from one system into another system's existing regular expression list. This can also be useful if you have a lot of regular expression patterns you wish to create, and it would be too cumbersome to do it through the GUI. In the latter case, you could construct the pattern configurations in a JSON file and import all the patterns in one shot.
Import and export are broken up into three types of settings: general settings, chains, and searches. General settings are the basic feature configurations for Rummage. Chains contains all of your configured pattern chains. And searches is the actual configured search and replaces. When exporting, you will be presented with a dialog allowing you to select which categories of settings you wish to export.
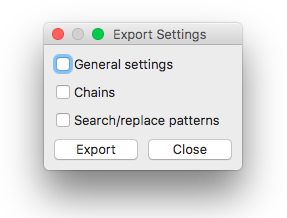
When importing, you will be prompted to select the settings file to import. Then you will be asked to select one or more settings categories to import. Rummage will skip any malformed or invalid settings. If you are going to overwrite an existing chain or search, it will prompt you whether to proceed with the overwrite. Afterwards, it will output the import results in the text box.
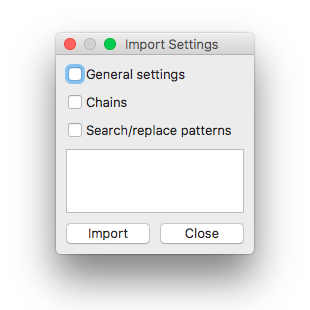
The general settings are meant to be transferred between installations, not specifically configured by hand, so all the supported settings will not be covered here, but the chain and search format will be discussed in details.
The chain format for importing is shown below:
{
"chains": { // The key that denotes this setting is the "chains" setting.
"a-chain": [ // Unique chain ID. Must be composed of letters, numbers, underscores, and hyphens.
"example-1", // A list of references to specific unique search IDs.
"example-2"
],
"another-chain": [
"example-3",
"example-4"
]
}
}
The search/replace format for importing is show below:
{
"saved_searches": { // The key that denotes this setting is the "chains" setting.
"Copyright-update": { // Unique search ID. Must be composed of letters, numbers, underscores, and hyphens.
"flags": "is", // Search and replace flags (covered below).
"is_function": false, // Boolean stating whether the replace pattern is a function or not.
"is_regex": true, // Boolean stating whether the search pattern is a regular expression or literal string.
"name": "Copyright update", // A more user friendly name or description of the pattern.
"replace": "\\g<1>16", // The replace pattern, or in case `is_function` is `true`, the path to the Python replace plugin file.
"search": "(Copyright \\(c\\) \\d+ - 20)(\\d{2})" // The search pattern.
}
}
}
Below is a table containing valid flags for the flags parameter. Literal searches only allow flags i, u, and f. Regular expression patterns can use i, u, f, s, b, e, w, r, p, and F (though flags are applicable depending on whether you are using Re, Regex, or one of the two with Backrefs).
| Flags | Supported Libraries | Option |
|---|---|---|
i | All | Search case-sensitive. |
u | All | Use Unicode properties. |
s | All | Dot matches newline. |
f | Regex, Regex + Backrefs | Full case-folding. |
b | Regex, Regex + Backrefs | Best fuzzy match. |
e | Regex, Regex + Backrefs | Improve fuzzy fit. |
w | Regex, Regex + Backrefs | Unicode word breaks. |
r | Regex, Regex + Backrefs | Search backwards. |
p | Regex, Regex + Backrefs | Use POSIX matching. |
F | Regex, Regex + Backrefs, Re + Backrefs | Format style replacements. |